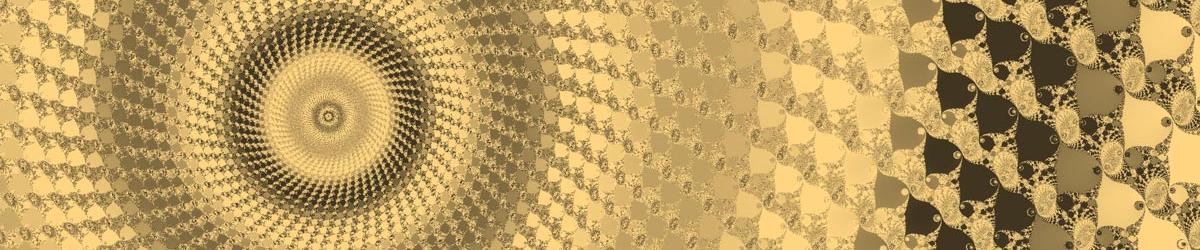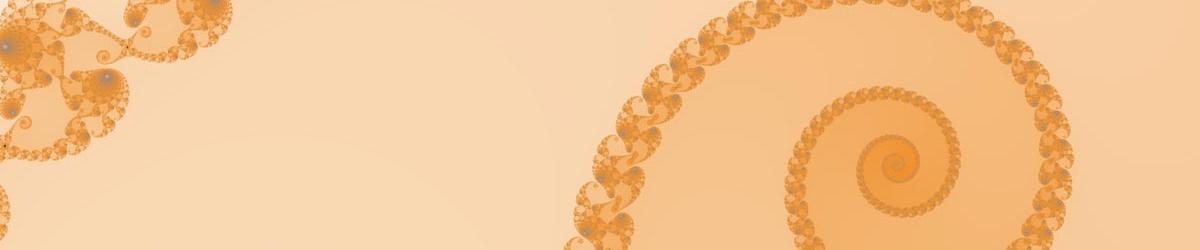TouchUp Mode allows you to perform detailed fine-tuning on your Colour Scheme, once you have selected your image and the approximate Colour Scheme you wish to use. In TouchUp Mode you add colours to a single Dwell value at once (rather than to a range of Dwells). You, therefore, only use this mode for last minute alterations. It is also most useful at low magnifications.
TouchUp Mode allows you to perform detailed fine-tuning on your Colour Scheme, once you have selected your image and the approximate Colour Scheme you wish to use. In TouchUp Mode you add colours to a single Dwell value at once (rather than to a range of Dwells). You, therefore, only use this mode for last minute alterations. It is also most useful at low magnifications.
To enter TouchUp Mode, click on the TouchUp Mode button on the Toolbar, or select TouchUp Mode from the Colour menu. When you are in TouchUp Mode, the toolbar button appears pushed in, and a coloured square appears in the bottom left hand corner of the page. This represents the colour that is currently stored in the Colour Picker tool.
To use TouchUp Mode, you collect colours in the Colour Picker, and then drop them into the image you are editing.
There are two ways to collect colours:
- The first is to choose a colour manually that you want to use. To do this, click with the left or right mouse button in the square at the bottom of the screen. You are prompted to select the colour you wish to use.
- The second is to use a colour which is already in use somewhere in your fractal picture. To do this, simply click with the right mouse button in the picture on the colour you wish to use.
To drop the colour into the image:
- Simply click with the left mouse button in the image. The Colour Scheme will be altered so that the dwell of the point on which you click is set to the colour you have picked. This means that the point you click on will be coloured with the colour you chose; so also will every point having the same Dwell value. Remember, you can see the Dwell of a point in the status bar at the bottom of the screen, as you hover the mouse over the picture.
Here is an example: Collect the colour from here

And drop the colour here…, to see

At any time, you can click Undo to undo your most recent change; Redo will reapply a change to the colour scheme that has been undone. Mandelbrot Explorer stores 10 levels of undo.