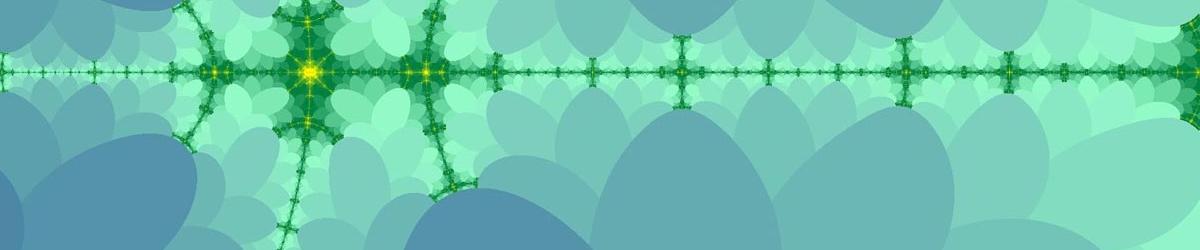You can navigate to the Colour Configuration Page by selecting Create Custom Colour Scheme from the Colour menu in Mandelbrot Explorer.

You customise the colours in Mandelbrot Explorer by adding Dwell-based colour bands. See the article on Bands for more information.
You can navigate to the Colour Configuration Page by selecting Create Custom Colour Scheme from the Colour menu in Mandelbrot Explorer.

You customise the colours in Mandelbrot Explorer by adding Dwell-based colour bands. See the article on Bands for more information.
In the Colour Configuration page, from the top down, there is a menu bar, a toolbar, two preview panes, a panel that allows you to select the colour to add, and two text boxes where you enter a Dwell range.
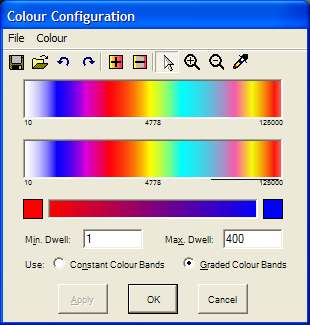
The important thing to understand is what the two preview panes indicate. The top preview pane indicates the colour scheme that is currently applied to the Fractal picture you are viewing. The second preview pane indicates the colour scheme that you are building up in the Colour Configuration Page. As you add or delete colour bands, the changes are reflected in the second preview pane. You can either:
- Click OK. These pending changes become permanent. The Colour Configuration Page closes, and the colour scheme you have been building up becomes the colour scheme used to display your Fractal
- Click Cancel. The Colour Configuration Page closes; all pending changes are cancelled.
- Click Apply. These pending changes are applied. The top preview pane then changes, so that it matches the bottom pane. From now on, when you click Cancel, this is the point you revert to.
The numbers under the preview panes indicate the Dwell scale – so in the example shown, the yellow colour you see in the middle of both preview panes corresponds to a Dwell of around 4000.
To add a new colour band, you go through the following steps:
- Set the minimum Dwell and maximum Dwell values, so that you are defining colours for the correct Dwell range. For example, to set a colour band that applies for Dwells of between 200 and 300, you set the minimum value to 200, and the maximum value to 300.

- Decide whether you wish a single colour to be applied across the entire Dwell range, or a smooth colour gradient. In the former case, ensure Constant Colour Bands is selected; in the latter case, ensure Graded Colour Bands is selected. In the picture, a gradient is illustrated.
- Set the colour(s) you wish to add. If you are using a single colour, left-click on the small square (coloured Red in the illustration) to the left of the colour-selection panel. Pick the colour you want, and click OK. If you are using graded colours, you will need to do this for the square at each end of the colour-selection panel to set the colour you want at each end of the gradient. The colour-selection panel then displays the colour(s) you wish to apply across the Dwell range.
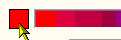
- You are now ready to add the colour band. (In the illustration above, we are about to apply a colour gradient that goes from Red to Blue to the Dwell range 1 – 400.) Either click on the toolbar button to Add a colour band or select Add new colour band from the Colour menu, or press Ctrl+A.


To delete a colour band is much simpler. Simply set the range of values of Dwell for which you wish to delete all colour definitions. Then either click on the toolbar button to Delete a colour band, or select Delete Colour Band from the Colour menu, or press Ctrl+D.


- All points having a Dwell in this range will now be coloured White.
The Undo and Redo buttons on the Colour Configuration Page allow you to undo and redo your most recent changes to the bottom preview pane. Mandelbrot Explorer stores up to 10 levels of Undo.
Once you have clicked “Apply”, you can still undo your changes in the bottom pane and then click “Apply” again.
The Colour Configuration Page is more versatile than this. For further help topics, see Colour Configuration Page